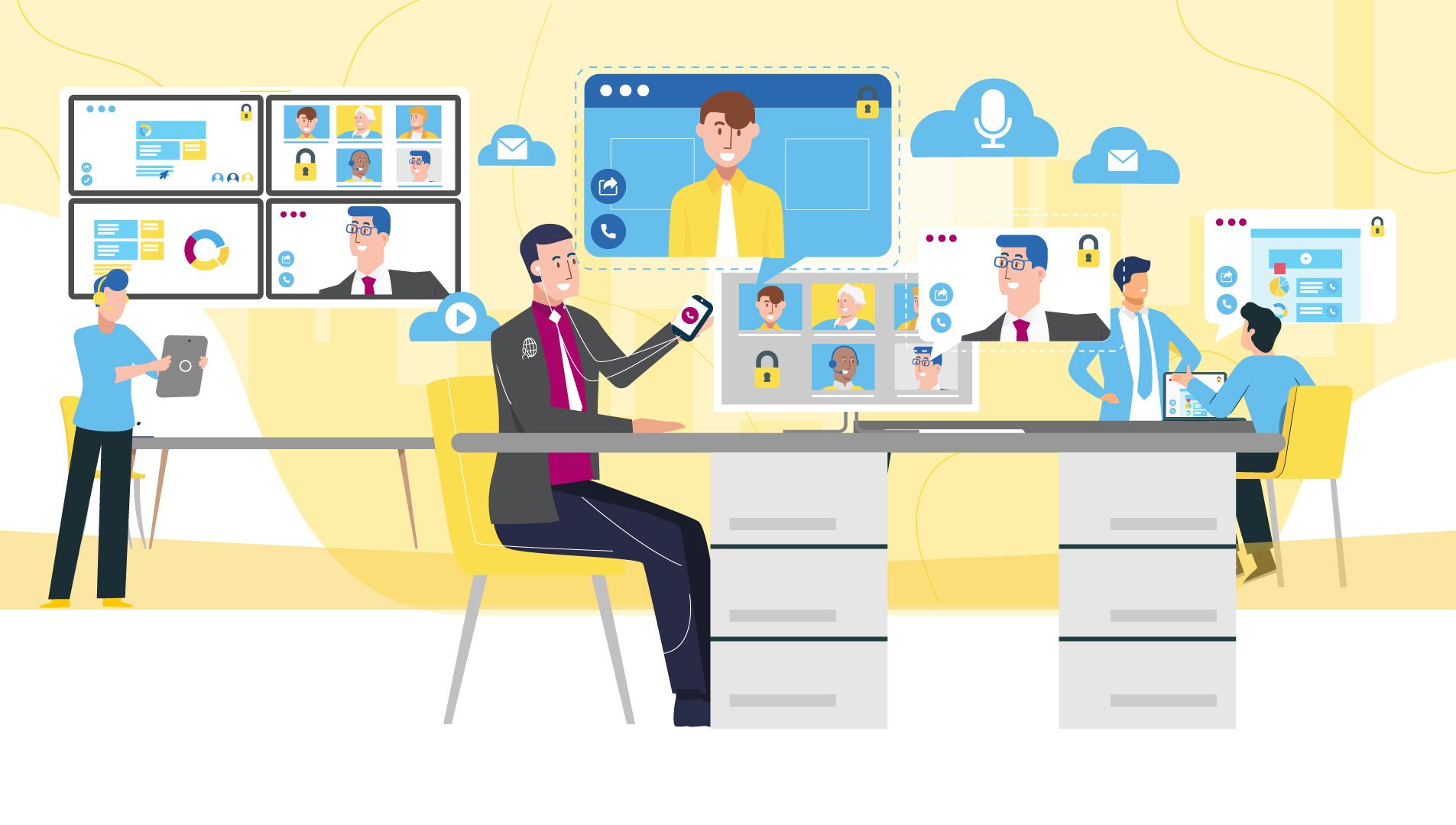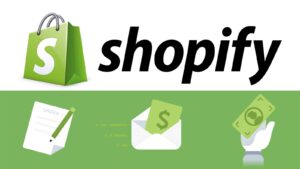Streamline Your Workflow with Monday.com in 2024
3 min read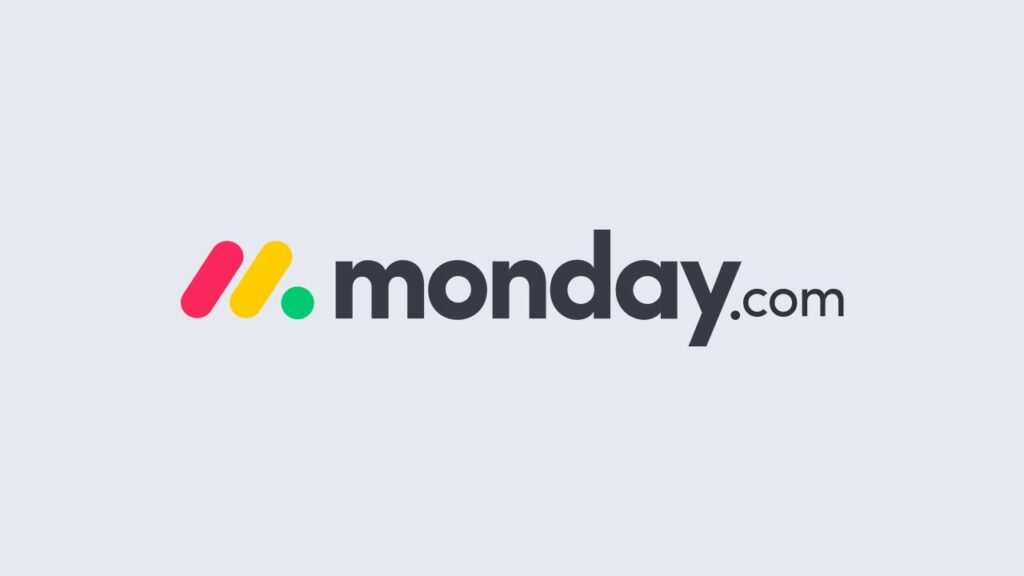
As you navigate the complexities of modern business, streamlining your workflow has never been more crucial. Enter Monday.com, a versatile project management tool that’s revolutionizing how teams collaborate and manage tasks. In 2024, this platform stands out as a beacon of efficiency, offering a myriad of features to enhance your productivity. Whether you’re a small startup or a large corporation, Monday.com adapts to your unique needs. This comprehensive guide will walk you through the process of setting up your Monday.com account, creating bespoke boards, and customizing the platform to align with your specific business requirements. Prepare to transform your workflow and elevate your team’s performance with Monday.com.
Getting Started with Monday.com: Signing Up and Customising Your Account
Creating Your Account
Begin your Monday.com journey by visiting their official website and clicking the ‘Get Started’ button. You’ll be prompted to enter your work email address and create a strong password. Once you’ve verified your email, you’re ready to dive in.
Customizing Your Workspace
Upon logging in, you’ll be greeted by the intuitive Monday.com interface. Take a moment to personalize your workspace by clicking on your profile icon and selecting ‘My Account Settings’. Here, you can upload a profile picture, set your time zone, and adjust notification preferences to suit your working style.
Exploring the Dashboard
Your dashboard is the command center of your Monday.com experience. Familiarise yourself with the main navigation menu, which includes ‘Inbox’, ‘My Work’, and ‘Workspaces’. The ‘My Work’ section is particularly useful, as it provides a quick overview of all tasks assigned to you across different projects.
Creating Your First Board
To start organizing your workflow, click the ‘Add’ button and select ‘New Board’. Choose from a variety of templates or start from scratch. Remember, you can always customize your board later to better fit your team’s unique needs.
Creating Boards and Columns on Monday.com
Building Your Digital Workspace
At the heart of Monday.com‘s functionality lies the ability to create custom boards and columns. These elements form the backbone of your project management system, allowing you to tailor your workspace to your specific needs. To begin, navigate to the ‘Add’ button on your dashboard and select ‘New Board’. Choose from a variety of templates or start with a blank canvas to suit your project’s requirements.
Customising Columns for Optimal Workflow
Once your board is created, it’s time to add columns that align with your workflow. Click the ‘+’ icon to the right of your existing columns to add new ones. Monday.com offers a diverse range of column types, from simple text and number fields to more complex elements like time tracking and formulae. Consider including status columns to track progress, person columns to assign tasks, and date columns to manage deadlines. Remember, the key is to create a structure that enhances your team’s productivity and clarity.
Automating Workflows in Monday.com: Rules, Notifications and Integrations
Setting Up Automation Rules
Monday.com‘s automation features can significantly streamline your workflow. To set up rules, navigate to the ‘Automation’ tab on your board. Here, you can create ‘if-then’ scenarios that trigger actions based on specific conditions. For example, you might set a rule to automatically assign tasks to team members when their status changes to ‘In Progress’.
Customizing Notifications
Keeping your team informed is crucial. Monday.com allows you to tailor notifications to your needs. Access the ‘Notifications Centre’ to configure alerts for task updates, approaching deadlines, or mentions. You can choose to receive these via email, desktop, or mobile push notifications, ensuring you never miss important updates.
Leveraging Integrations
Boost productivity by connecting Monday.com with your existing tools. The platform offers a wide range of integrations with popular services like Slack, Google Drive, and Trello. To set these up, visit the ‘Integrations’ section in your account settings. These connections allow for seamless data transfer and task synchronization across platforms, creating a more cohesive work environment.